Cockpit
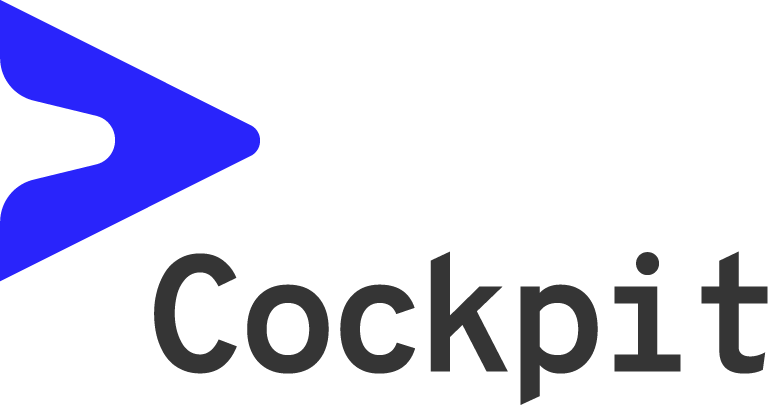
Introduction
Cockpit is a helpful tool – a debug menu – for Android developers, testers and designers providing a way to define a set of params that can be used in the application and changed anytime without having to recompile the project. It also provides a compact built-in UI so using the library is as simple as possible.
It consists of three parts:
- Gradle plugin generating a set of params based on user-defined yaml file,
- Android library containing classes to manage and display those params,
- CockpitCore module containing classes common for plugin and the library.

Each defined value is called param. The set of params is called cockpit.
Usage
In Getting started we show the most basic example of how to get Cockpit to work in your project. If you're interested in more, please take a look at Documentation section below.
Getting started
To start, you need to integrate Cockpit into your app. Please take a look at Installation section to learn how to do it. When you're all set up, create cockpit.yml file and put it in your application's your_app_module_name/cockpit folder. It can look like this:
color:
type: color
description: "Text color"
value: "#00ff33"
colorDescription: "Calm green"
fontSize: 30
showDescription: true
After you've built your project, Cockpit.java file will get generated for you. You can use it like any other code in your project.



Documentation
Below, divided into sections, you can find a detailed description on how to use Cockpit and its features.
Defining params
To define cockpit, you need to create cockpit.yml file and place it in your application's your_app_module_name/cockpit folder. Params defined in cockpit.yml are applied to all flavors. In order to extend or change cockpit depending on the flavor, create additional files using following naming convention:
cockpit<flavorName> is a desired flavor.
Examples:
cockpitDebug.yml
cockpitStaging.yml
cockpitStagingDebug.yml
For basic functionality you can use simple, flat yaml structure, for example:
text: "example"
endpointList: [ "staging", "testing", "prod" ]
fontSize: 18
showDialog: true
If you need some more attributes or want to use action param, you can use more complex structure. Currently Cockpit debug panel supports following param types:
primitives (integer, double, string, boolean)
fontSize:
description: "Header font size" # this field is optional; if provided, it's used for display instead of param name
value: 18
action
showDialog:
type: action
description: "Show dialog" # optional
buttonText: "Perform" # this value is optional
list
endpointList:
type: list
values: [ "staging", "testing", "prod" ]
selectedItemIndex: 1 # this field is optional; if not provided, 0 is assumed
range slider
lengthSlider:
type: range
min: 0
max: 32
value: 8 # optional; if not provided, min is assumed
step: 0.1 # optional; if not provided, 1 is assumed
description: "Length" # optional
step
fontSize:
type: step
value: 36
step: 2
min: 20 # optional
max: 60 # optional
description: "Total price font size" # optional
color
fontColor:
type: color
description: "Font color" # optional
value: "#223344" # supported color formats are #AARRGGBB and #RRGGBB
read only param
appVersion:
type: read_only
description: "Version" # optional
read_only param can be used when you have some information you want to display in Cockpit panel, but you don't need to change it. Build version is a good example. To set value of such param, you'll need to use generated setter for that param before displaying Cockpit panel. Value will be displayed in a TextView.
Supported param types are integer, double, string, boolean, list, color, step, range and action. All items inside a list have to be the same type.
Please note that param names are case-sensitive and have to be unique.
You can create groups of params and name them. To define a group, you need to use extended structure of a param and add "group" field. All parameters without defined groups will be listed as part of "Default" group.
fontSize: description: "Font size" value: 18 group: "Header" fontColor: type: color description: "Font color" value: "#223344" group: "Header"You can create paged subgroups as well. To define a paged subgroup, use slashes in group name. If you begin your subgroup's name with
/, it will be placed insideDefaultgroup. You can embed the subgroups as deep as you see fit. To navigate between the subgroups, use home button on the action bar orNAVIGATE TObutton.
The following snippet will create group named Display with subgroup Header and parameters fontSize and fontColor inside.
fontSize:
description: "Font size"
value: 18
group: "Display/Header"
fontColor:
type: color
description: "Font color"
value: "#223344"
group: "Display/Header"
Generating Cockpit
CockpitPlugin will generate Cockpit.java file for you.
Cockpit functionality is by design available only in debug builds, so Cockpit.java file in the release build will contain:
- only getters for primitive param types,
- selected value getter for list type,
- nothing for action type.
This is to prevent any unauthorized param value changes.
Accessing param values
You can access the params via generated getters and setters. Each primitive type param has corresponding getParamName() and setParamName(), where paramName is your param's name. List param has getParamNameSelectedValue().
Listening for value changes
You can listen for value changes by adding appropriate PropertyChangeListeners.\
Each changeable param has methods addOnParamNameChangeListener() and removeOnParamNameChangeListener(), where paramName is param's name.
Listening for action requests
Action params don't change their values. They request performing an action every time you click on the corresponding button.
To listen for those requests action param has addParamNameActionRequestCallback() and removeParamNameActionRequestCallback() methods, where paramName is param's name.
Displaying Cockpit
Cockpit library offers an easy way to display and edit all the params you defined. All you need to do is call
Cockpit.showCockpit(fragmentManager: FragmentManager)
This will display our compact, built-in developer menu UI where you can edit the params' values. When you're done, just dismiss the dialog.
To make it easy to observe your changes, you can collapse or expand Cockpit dialog, resize it or drag it all over the screen.
Restoring default values
After you've made some changes in Cockpit and decided you didn't like them, it's helpful to be able to restore default values. You can do it globally or for selected param only using curved arrow icon.
Installation
To integrate Cockpit debug menu into your project, you'll need to add several pieces of code to your build.gradle.
First, add plugin declaration:
apply plugin: 'com.polidea.cockpit'
Add mavenCentral() and maven into your buildscript#repositories section. Also add jitpack as Cockpit uses ColorPicker version available only there:
buildscript {
repositories {
mavenCentral()
maven {
url "https://plugins.gradle.org/m2/"
}
}
}
allprojects {
repositories {
maven {
url "https://jitpack.io"
}
}
}
Then add CockpitPlugin classpath into your buildscript#dependencies:
buildscript {
dependencies {
classpath "gradle.plugin.com.polidea.cockpit:CockpitPlugin:3.1.2"
}
}
Last thing is to add Cockpit library dependency:
dependencies {
debugImplementation 'com.polidea.cockpit:cockpit:3.1.2'
}
Building sample app
When you attempt to build the sample project for the first time, you're most likely to encounter plugin not found error. That's because sample app uses local build of the plugin. To fix the problem:
- on MacOS/Linux run
./pluginAndCore.sh -bfrom your project and then build sample app, - on Windows build CockpitCore, CockpitPlugin and, at last, sample app.
Integration ideas
When it comes to library integration with your app, it really depends on what is available in your particular case. We think it's a nice idea to use Seismic library by Square (https://github.com/square/seismic) and launch Cockpit panel on shake:
class SampleActivity: AppCompatActivity(), ShakeDetector.Listener {
private val shakeDetector = ShakeDetector(this)
override fun onCreate(savedInstanceState: Bundle?) {
super.onCreate(savedInstanceState)
setContentView(R.layout.activity_sample)
initShakeDetection()
}
private fun initShakeDetection() {
val sensorManager = getSystemService(Context.SENSOR_SERVICE) as SensorManager
shakeDetector.start(sensorManager)
}
override fun onStop() {
super.onStop()
shakeDetector.stop()
}
override fun hearShake() {
Cockpit.showCockpit(supportFragmentManager)
}
}
Another simple idea is to launch Cockpit debug panel on button click or on specific gesture (multi-touch, double tap, etc.).
No matter which way you choose, to display Cockpit, you just have to call Cockpit#showCockpit(FragmentManager fragmentManager) method.
Troubleshooting
You may come across following error:
org.gradle.api.tasks.StopExecutionException: Configuration on demand is not supported by the current version of the Android Gradle plugin since you are using Gradle version 4.6 or above.
Suggestion: disable configuration on demand by setting org.gradle.configureondemand=false in your gradle.properties file or use a Gradle version less than 4.6. To get it to work, you need to disable configuration on demand in your Android Studio's settings (Build, Execution, Deployment -> Compiler, uncheck configure on demand option).
Maintained by
This library is maintained by Polidea
License
Copyright 2018-2019 Polidea
Licensed under the Apache License, Version 2.0 (the "License");
you may not use this file except in compliance with the License.
You may obtain a copy of the License at
http://www.apache.org/licenses/LICENSE-2.0
Unless required by applicable law or agreed to in writing, software
distributed under the License is distributed on an "AS IS" BASIS,
WITHOUT WARRANTIES OR CONDITIONS OF ANY KIND, either express or implied.
See the License for the specific language governing permissions and
limitations under the License.
